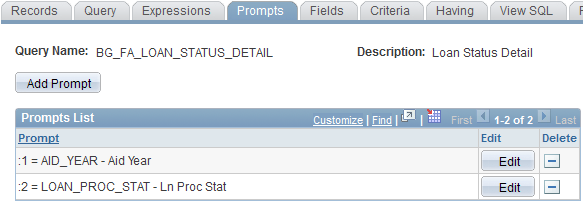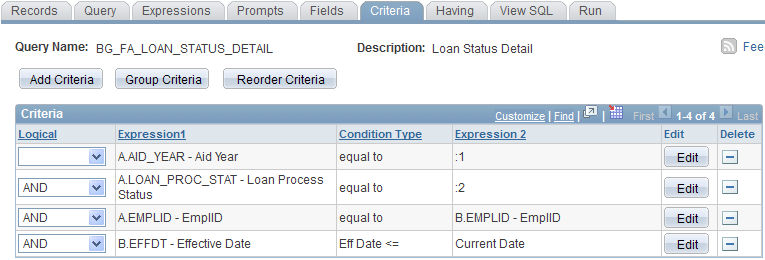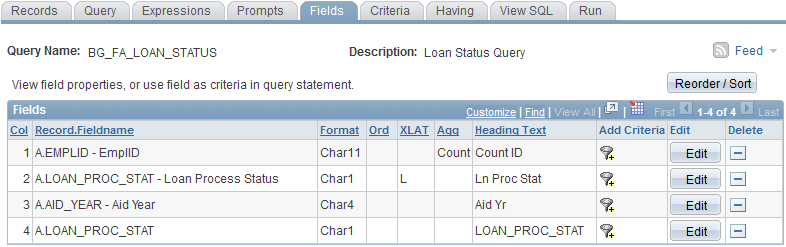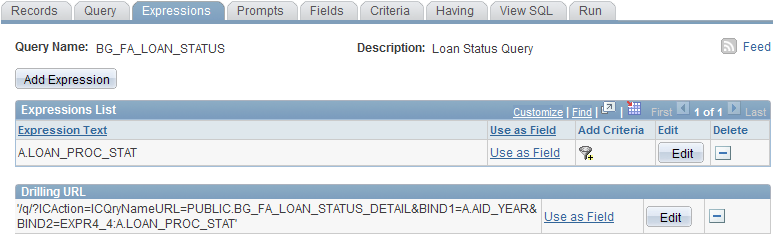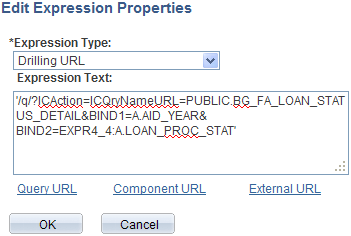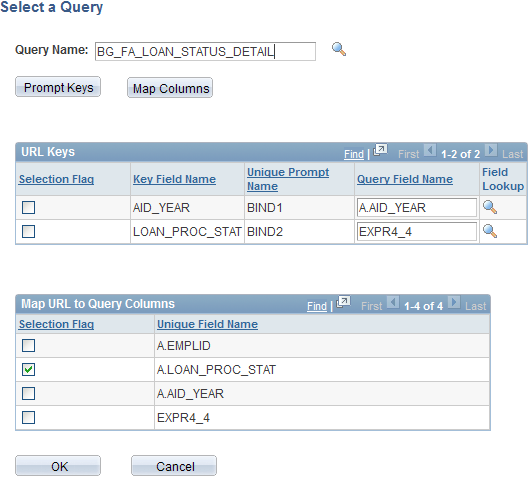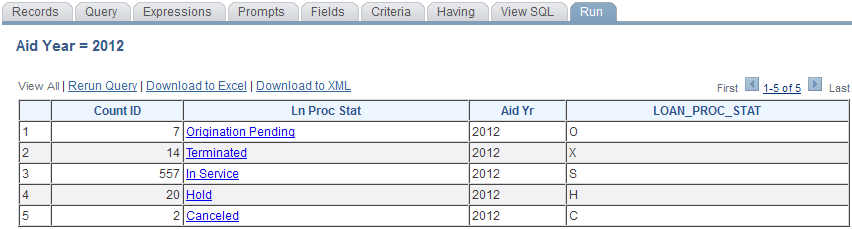I saw this link yesterday, How we use Trello & Google Docs to make UserVoice better every day which gives a good example of a pretty sophisticated Trello setup. A great point from the post, which I also give as a warning when I reccommend Trello, is:
“Trello is a VERY open ended product. Trello, purposefully, doesn’t prescribe a “right” way to use it so it requires you to get inside and move the furniture around a bit to get it feeling like home.”
So, while I think it’s a great idea to do a little research and see how others use Trello the best advice I can give is to just start using it know that you may well end up starting over with a different layout. Having said that, I will describe how I use Trello. Maybe you can use this as a starting point or just borrow some of these ideas for your setup.
Boards
I only use a single Trello board for work stuff. The latest updates discussed on the Trello Blog make it sound like using multiple boards is fairly easy.
Lists
Some people use lists as steps in a process (such as in this Trello Introduction Video). I use lists to represent entirely different conditions. My lists are Quick, To Do, Waiting, Others Doing, and Done.
Quick: I’ve only recently added this list (see comment about changing your setup). This list is for quick little items that will likely never be more than just the title on the card. I wanted a place to put these items to get them out of my email and my paper notebook.
To Do: This is the main list of projects. These are items that I can act on now and the list is sorted by priority. Most cards begin on this list. I often paste the contents of an e-mail that led to the card’s creation into the description. I also enter comments and attach files as needed. I’ll talk about checklists later in this post.
Waiting: I move cards from To Do to this Waiting list when I am not able to act on a card because I am waiting for a person or a date or for any other reason. Every couple of days I review all of the items on this list to see if they can be moved back to the To Do list or if another follow up is needed. Whenever there is activity on one of these cards I move it to the top of this list. So cards that have not had any activity will be at the bottom of the list.
Others Doing: These are items that other people are working on that I still need to track. I use the labels to indicate who is working on each of these items.
Done: As cards are completed I move them to this Done list. They stay on the Done list until I record the accomplishment on a bi-weekly unit report. After it has been recorded I archive the card.
Checklists
If more than a single step is needed to complete a card I use a checklist. I enter all of the steps as checklist items.
Tags
A lot of activity related to Trello cards takes place in email. To make the connection between the two systems without a lot of duplicating I enter tags in the card titles. For example I will create a card with the “Move community content out of Blackboard #bbmove”. Then when there is an e-mail related to this project I just include “#bbmove” at the bottom of the e-mail. Then if I need to find all of the emails related to that Trello card I just search for the text #bbmove.
At a glance
Using all of the structures discussed above I can see a lot of information very quickly on my Trello board. Since my To Do list is prioritized, the very next thing I should be working on is the next uncompleted checklist item on the top card on my To Do list. The cards at the bottom of the Waiting list have not had any action on them recently. Because of the label colors I can look at the Others Doing list and see what each person is working on.
Hopefully I’ve given you some good ideas on using Trello. Still the most important thing is to be open to changing your Trello setup, it’s super easy with the drag and drop functionality.

 I may be a little late to the party with having an online file share keeping files in sync between computers. But now that I’m using it, I love it! I know there are other options such as
I may be a little late to the party with having an online file share keeping files in sync between computers. But now that I’m using it, I love it! I know there are other options such as 
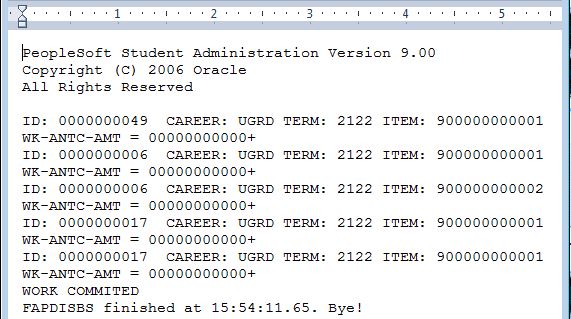
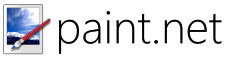 Before I begin the long process of creating the next aid year in PeopleSoft, lets talk about something more fun. Image editing and creating! Whether or not you have experience with the software package Photoshop you are likely familiar with the name. Photoshop or Photoshopped or just shopped, has come to mean a picture that has been digitally altered. Photoshop and programs like it can be used to create digital images or touch up images such as digital photographs. I needed to create a logo for a web site recently and I turned to my favorite Photoshop alternative
Before I begin the long process of creating the next aid year in PeopleSoft, lets talk about something more fun. Image editing and creating! Whether or not you have experience with the software package Photoshop you are likely familiar with the name. Photoshop or Photoshopped or just shopped, has come to mean a picture that has been digitally altered. Photoshop and programs like it can be used to create digital images or touch up images such as digital photographs. I needed to create a logo for a web site recently and I turned to my favorite Photoshop alternative