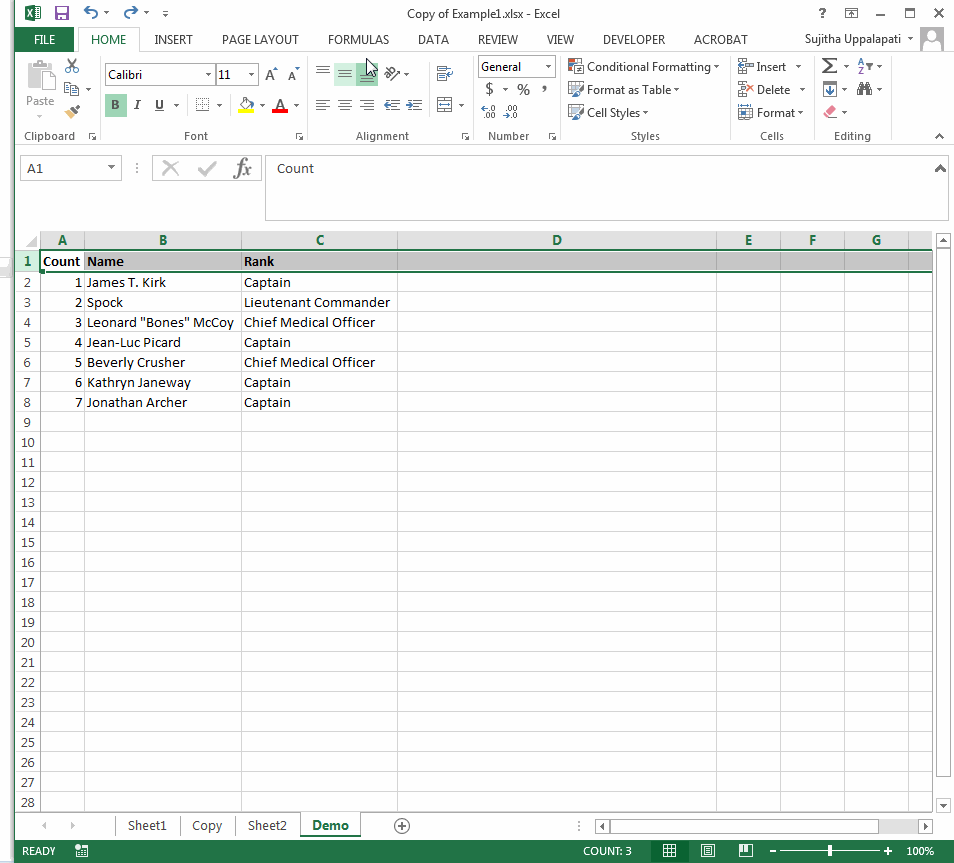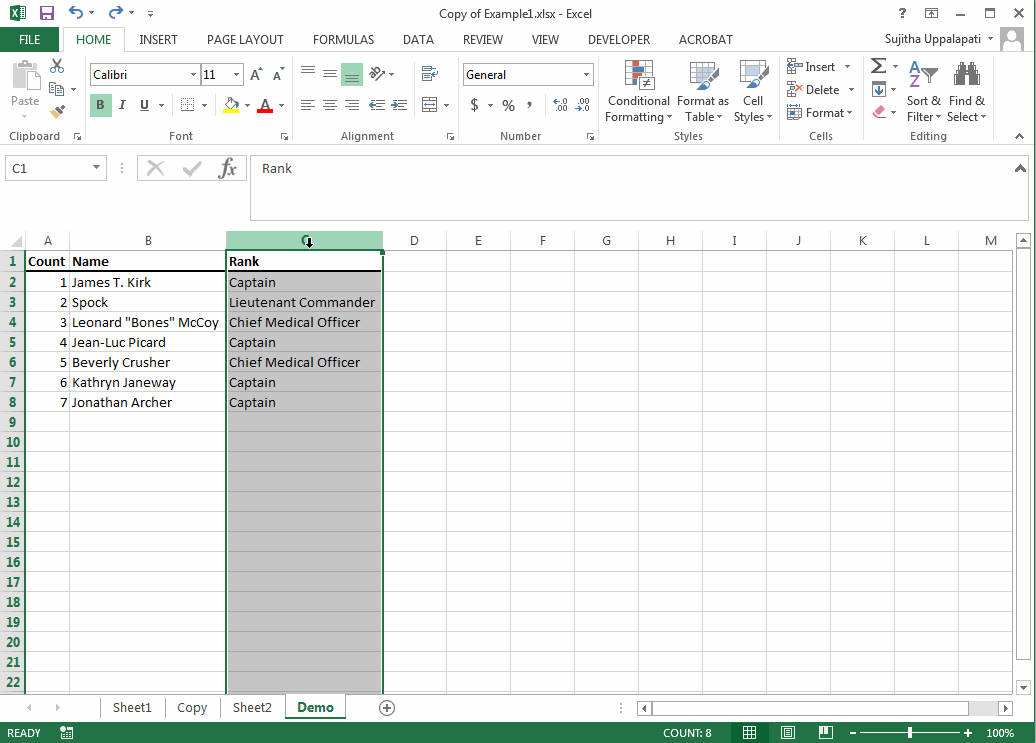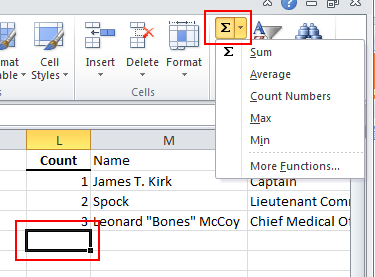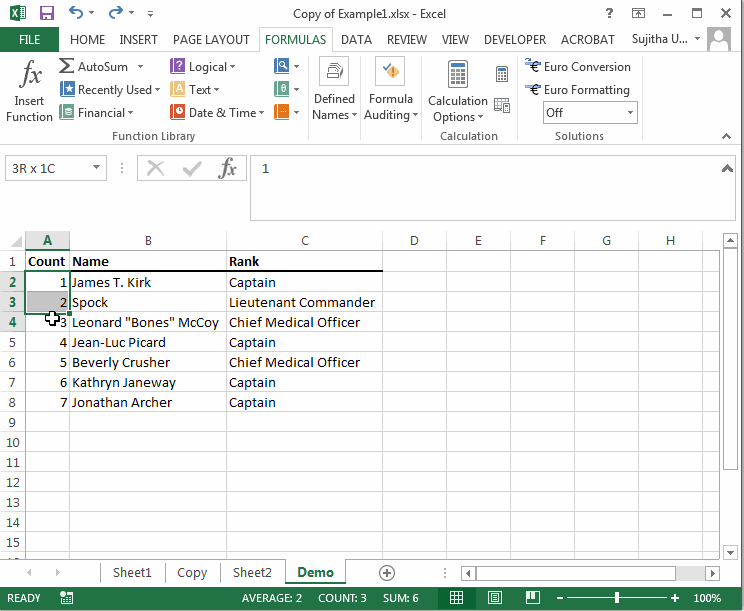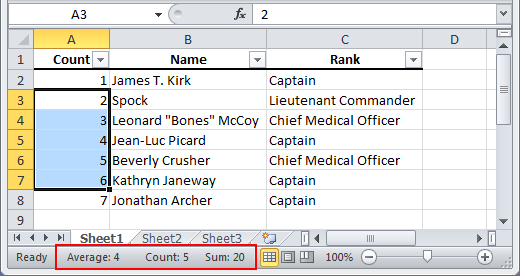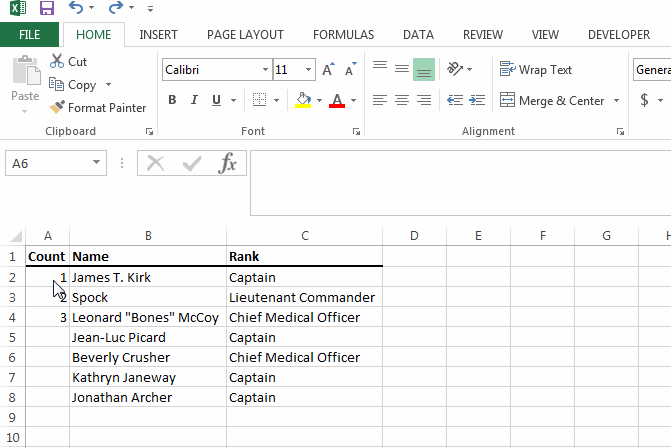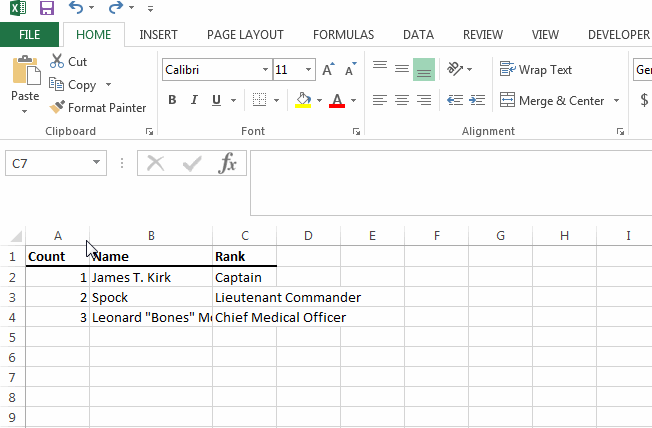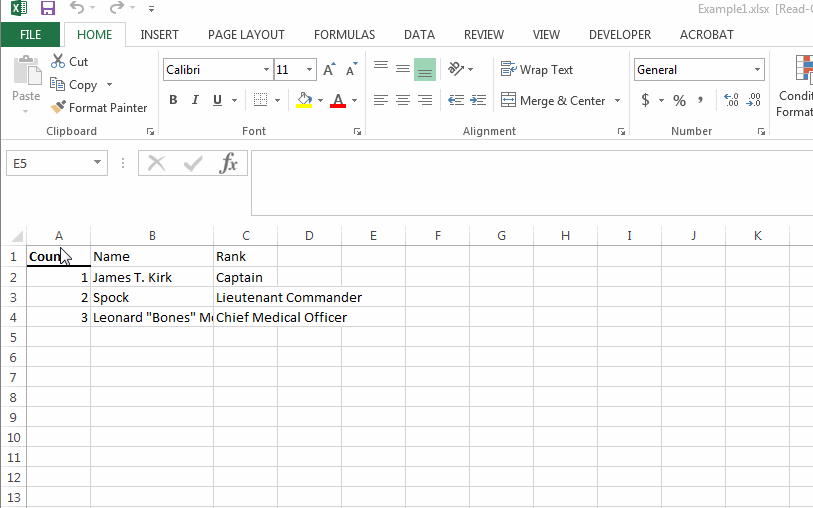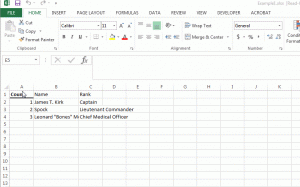Keyboard Shortcuts
Posted by jeggent on 5th August 2022
Welcome to another blog post which is mostly just me documenting things I want to remember later. Here are a few useful keyboard shortcuts in Excel. I’m maybe a little old-fashioned and like to keep my hands on the keyboard as much as possible, so I like using these keyboard shortcuts instead of right clicking or using a button on the ribbon (menu). I will return to this post to add others as I think of them.
Forgive listing these: Ctrl+C – copy, Ctrl+X – cut, Ctrl+V – paste
Navigation:
- Home – move to the first column of the current row
- Ctrl+Home – move to the upper-left corner (A1)
- End – move to the last column with data of the current row
- Ctrl_End – you guessed it, last row, last column of data
- Ctrl+arrow – move the start (left), end (right), top, or bottom of the data
- Adding Shift to any of these will select the range from the current cell to the destination. Ex. you are on cell G20 and press Ctrl+Home, it will select all the cells from column A to column G in rows 1 – 20
Other Handy Shortcuts
- F2 – Cell edit. Normally when you start typing it replaces what is in the cell. Press the F2 function key first and you can append/edit what is in the cell without clicking into the formula bar. Use with Home, End, and arrows to move the cursor within the existing contents.
- Esc – exit without changing. Oops, you hit a key and it’s replacing the contents of a cell, just click Esc to revert the cell contents back.
- Ctrl+; – enter today’s date
Bonus
- F2 also works for renaming files in Windows!
Posted in Excel | Comments Off on Keyboard Shortcuts