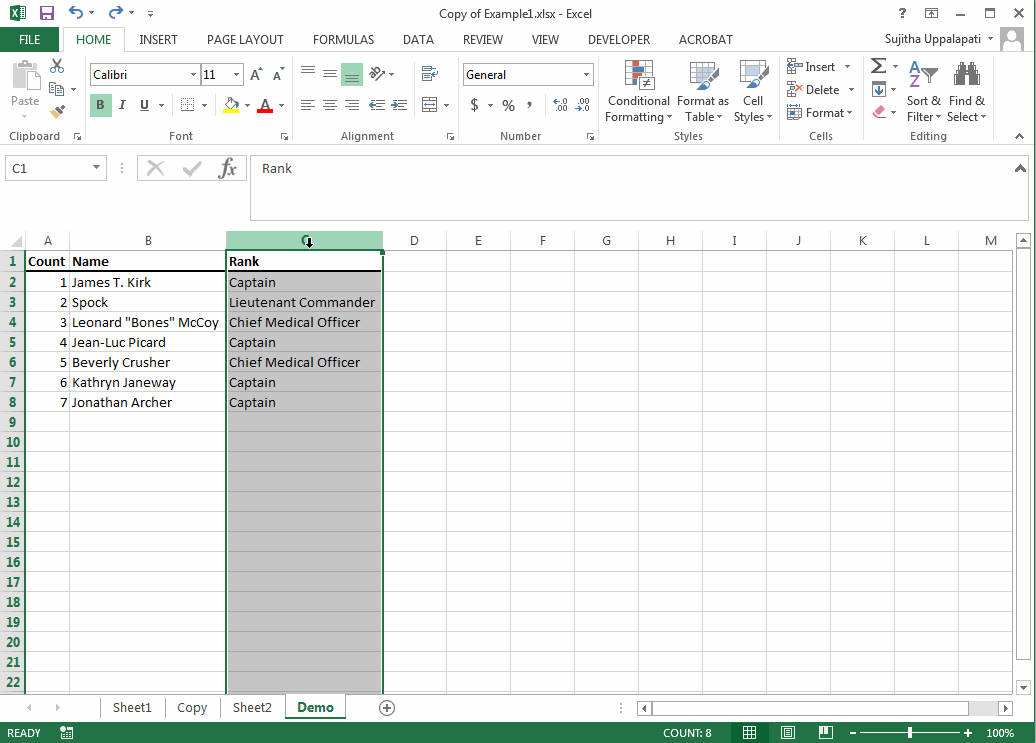Removing Duplicates
Posted by jeggent on August 29, 2017
This is part of the Tuesday Excel Tips series.
Check out the listing of all the Tuesday Excel Tips.
You may at times have duplicate values depending on the level of detail in your data. For example, if you have class enrollments listed, you will have multiple rows for each student within each term. That is an obvious situation. But there may be other times where it is not obvious that you would have duplication, such as a student having multiple careers in the same year. Excel delivers ways to quickly identify duplicate values and eliminate them if needed.
Identify Duplicates
- Select a column or group of cells that you wish to identify duplicates among.
- Click the Conditional Formatting button on the Home tab.
- Select Highlight Cell Rules and click Duplicates Values…
- Choose the color you prefer in the box that pops up and click ok.
Remove Duplicates
- Select column with duplicates values you want to be removed.
- Click Remove Duplicates from the Data tab.
- You get options to expand the selection and choose other columns or just remove values
from the selected column. Hit ok when you’ve made your choice