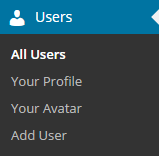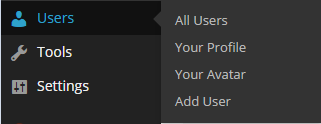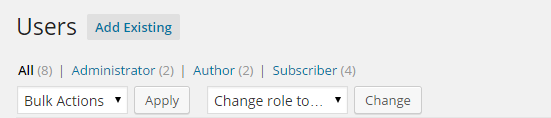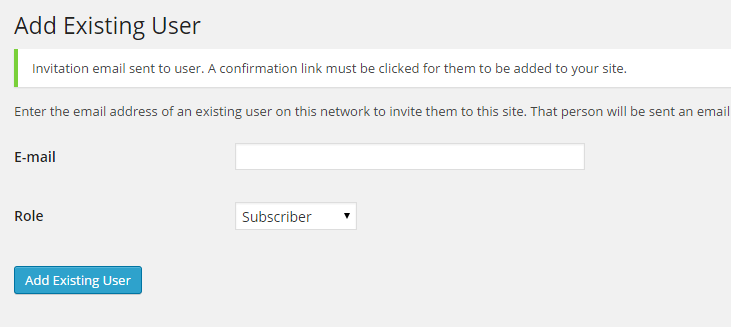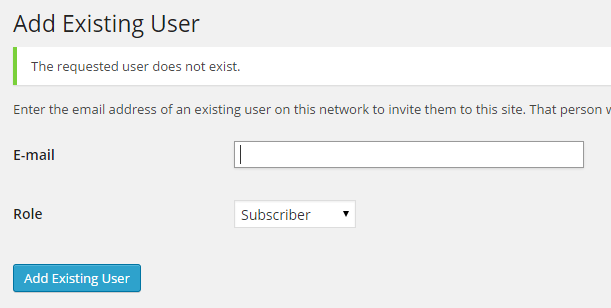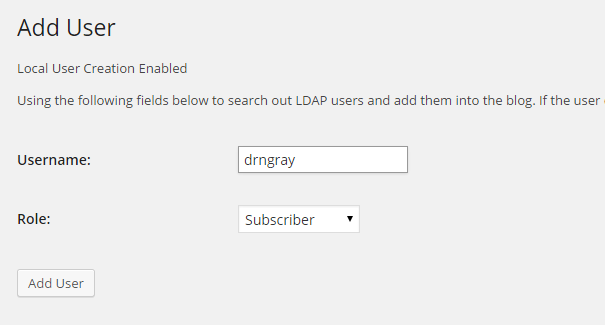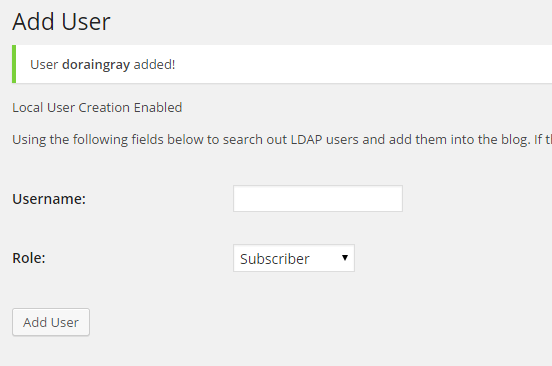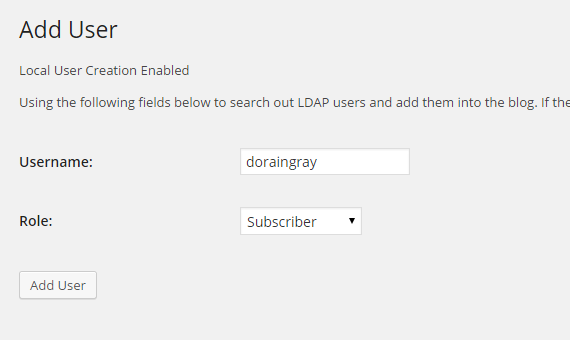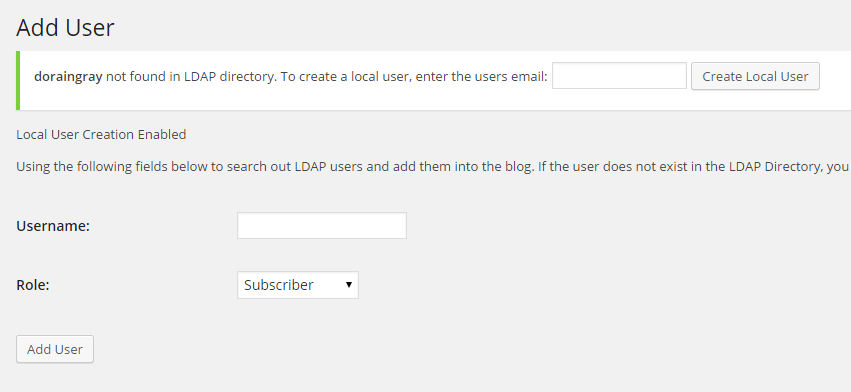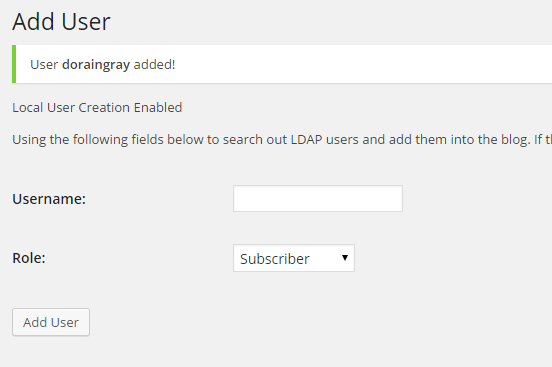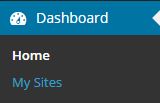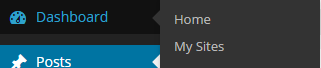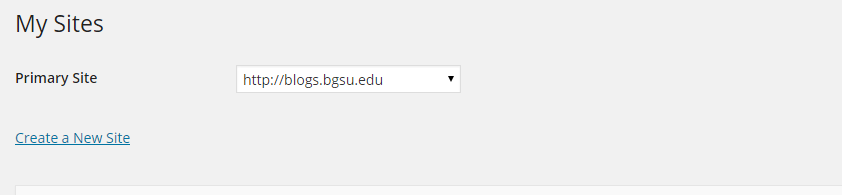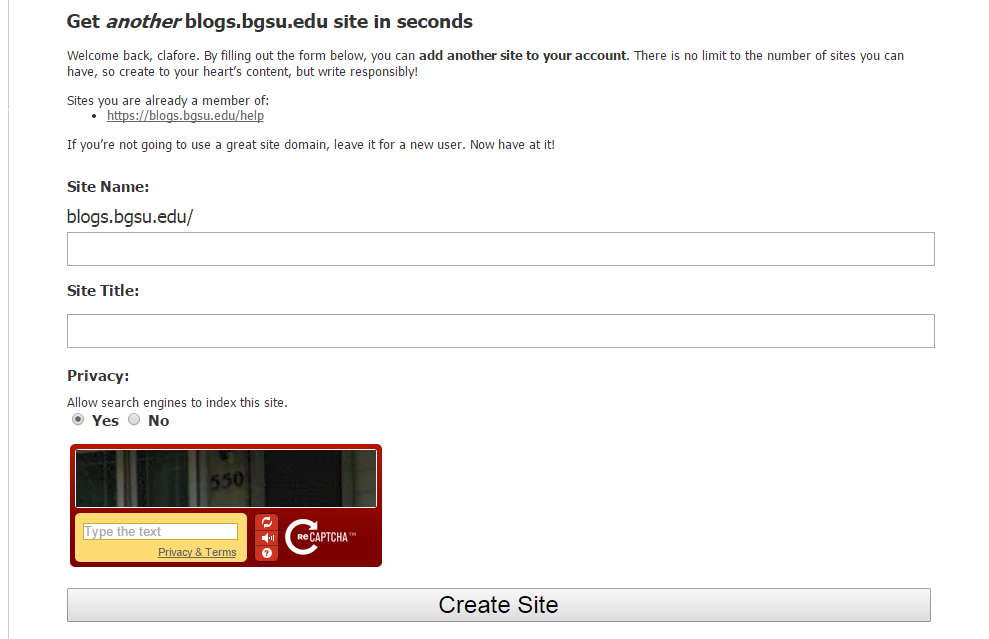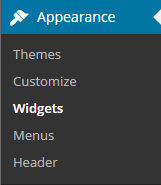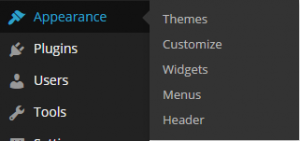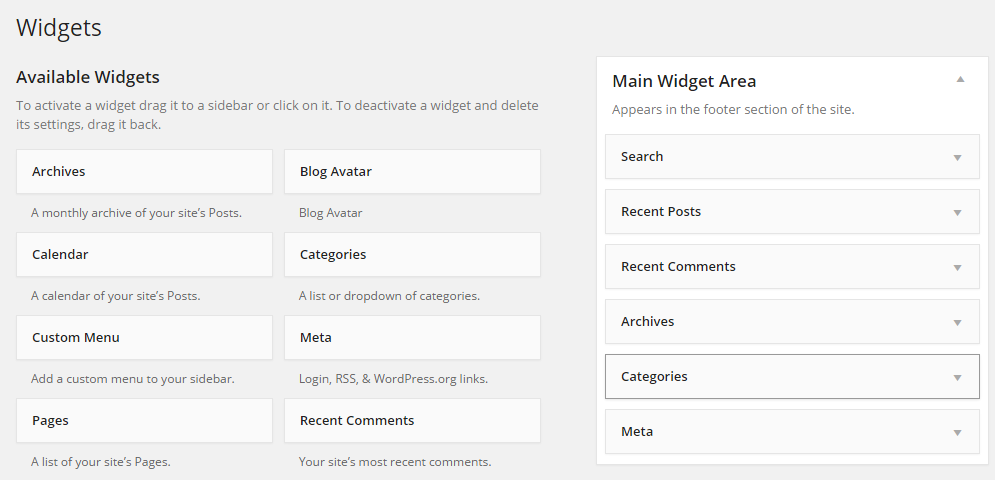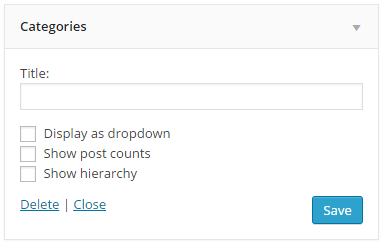Hello again from BGSU ITS! We have a fourth question for your consideration today:
How do I have multiple people login to add to the blog?
BGSU Blogs allows administrators of the blogging sites to add multiple users, both on and off campus. Below are the two methods of adding users
1. Add Existing Users
If you know that a user already exists in the BGSU Blogs network, you may add them through the ‘Add Existing User’ page.
First, navigate to the main Users screen:
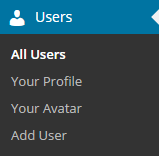
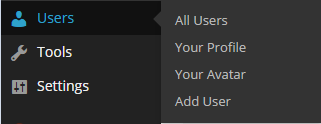
Once on the Users screen, click the ‘Add Existing User’ button at the top:
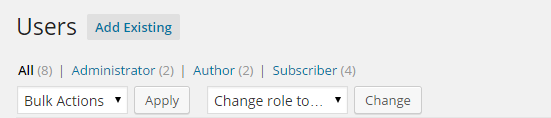
Now you should have been presented the ‘Add Existing User’ screen. From here there is only a couple steps. First, enter the full email address of the user in the BGSU Blogs network. Next, Select the role which you would like the user to have. Finally, click the button below the form.

If the user is in the network, then you will be presented with a message of success:
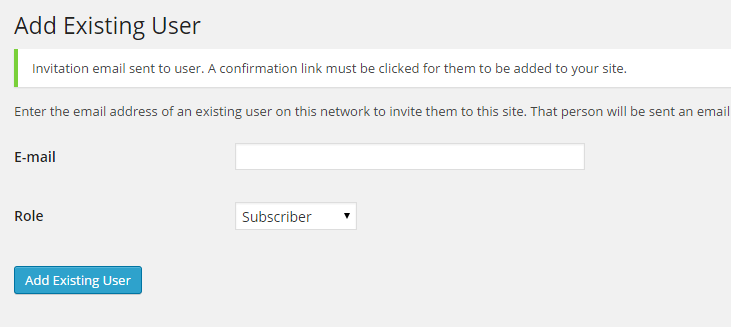
If the user was not available within the network, then you will be given a message of denial:
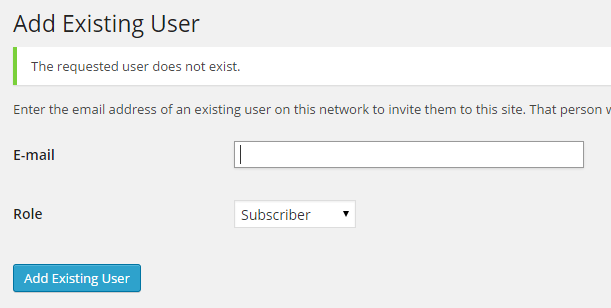
Once that user is added, they may login with the normal username and password already in the system.
2. Add User
Despite this generic name, this is an entirely different page that you may add users from, and most times this will be the easiest. First you will want to navigate to the ‘Add User’ page. The link for this page will be in the submenu of the Users Menu on your admin sidebar:
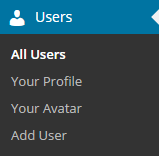
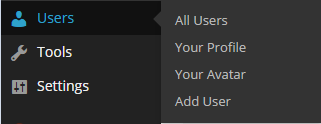
Adding a user from here is quite like the first method, except this can be a two step process. First, enter the username for the person you are adding to the blog. If they are from BGSU, this will be the first part of their email address: username@bgsu.edu.
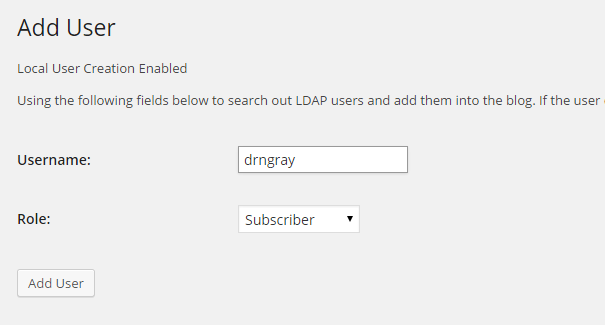
Upon clicking add user, you will automatically have the new user added to the blog if they exist in the BGSU directory.
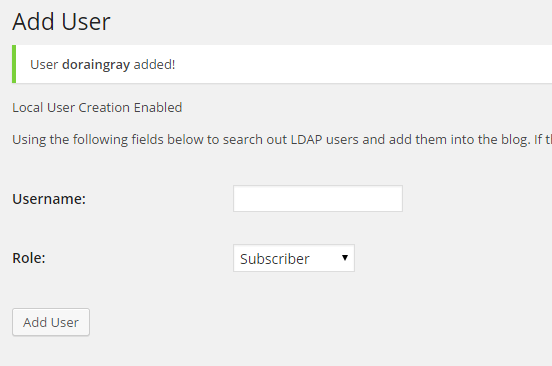
If they are not from BGSU, you can add a username that will be specific to the external user. You will want to go outside of the BGSU standards for usernames to be sure that there is no overlap.
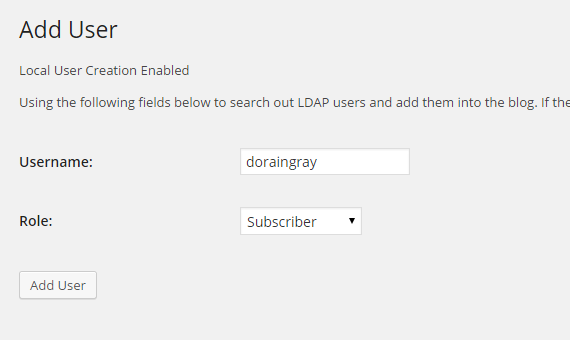
Once clicking the button ‘Add User’, the form will note that the user does not exist. Now you have the opportunity to put in the full email address of the user who exists outside of BGSU and add them to your blog.
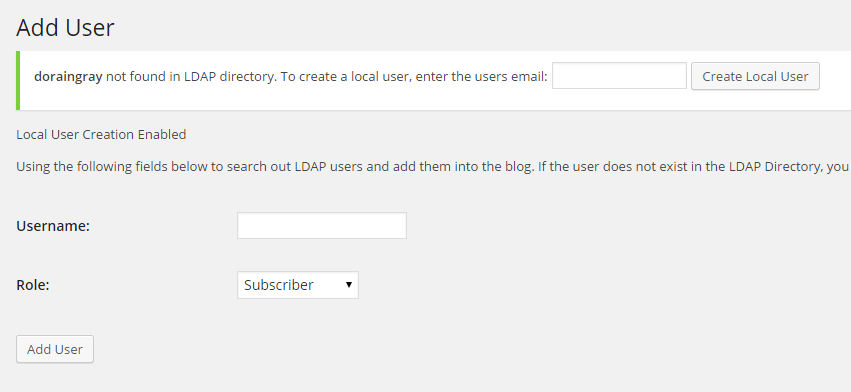
Click ‘Create Local User’ and the user will be added to your blog.
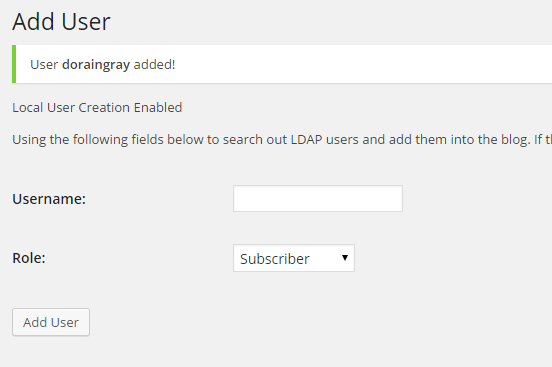
Those are the two methods for adding users to your blog in BGSU Blogs. The remaining question that we hear often is:
What is the difference between the roles?
At WordPress.com they have a great explanation of the roles in their software:
http://en.support.wordpress.com/user-roles/
We hope that this post has helped you. As always, if you have any questions or issues, feel free to contact the Technology Support Center at 372-0999 or tsc@bgsu.edu.
Happy blogging!